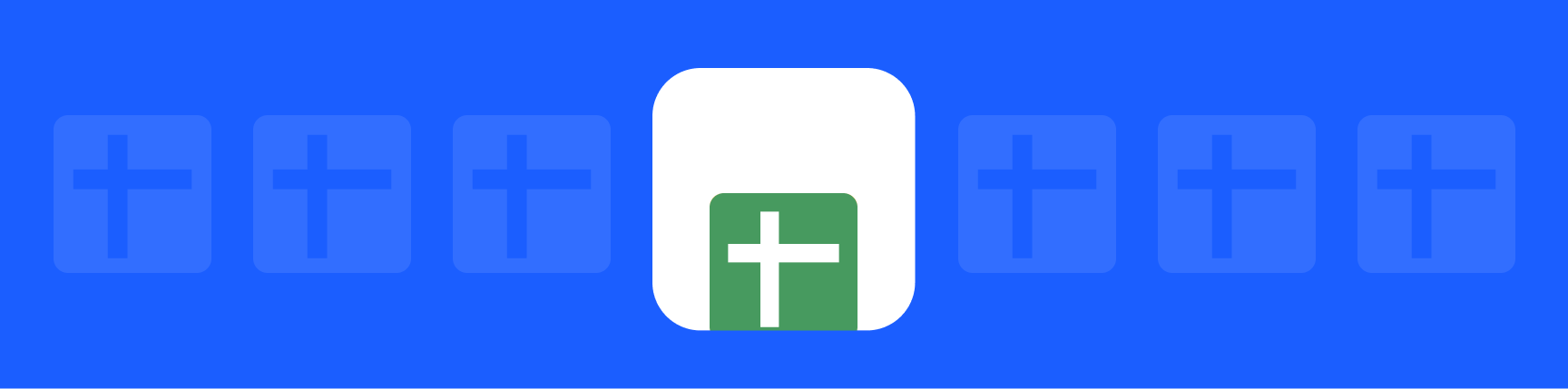
Your Guide to Using Google Sheet Templates in 2022
If you work in Google Drive, you know how powerful Google Sheets is for tracking, visualizing, and analyzing numbers. But why start from scratch when others have already created the spreadsheet you need? That's where Google Sheets templates come in.
This article will show you how to use existing Google Sheet templates or make your own in just a few minutes.
But first…
Why are Google Sheet templates so valuable?
Google Sheet templates are basically a shortcut to effective spreadsheets. These templates are pre-made spreadsheets that are already designed for your use case: dashboards, project trackers, and more. Using a Google Sheets template can speed up repeatable processes like analyzing monthly data sets, since you don't have to start new every time.
If you use templates regularly, consider using Workona's customizable doc templates. They're perfect for teams who want to speed up project work in Google Docs, Sheets & Slides.
Jump to:
- How to find Google Sheets templates
- How to get more Google Sheet templates, including add-ons
- How to create a Google Sheet from a template (i.e. how to use Google Sheet templates)
- How to use custom fillable templates in Google Sheets – only available for paid GSuite users, but we'll show you a workaround if you’re on a free Google account
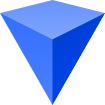
Where do I find Google Sheet templates?
To access Google Sheet templates, go to Google Sheets (you can find it by typing sheets.google.com into your search bar). At the top right, click Template Gallery. Then click the template you want to use. You'll only see the most popular templates by default, but keep reading and we'll show you how to access the complete template gallery.
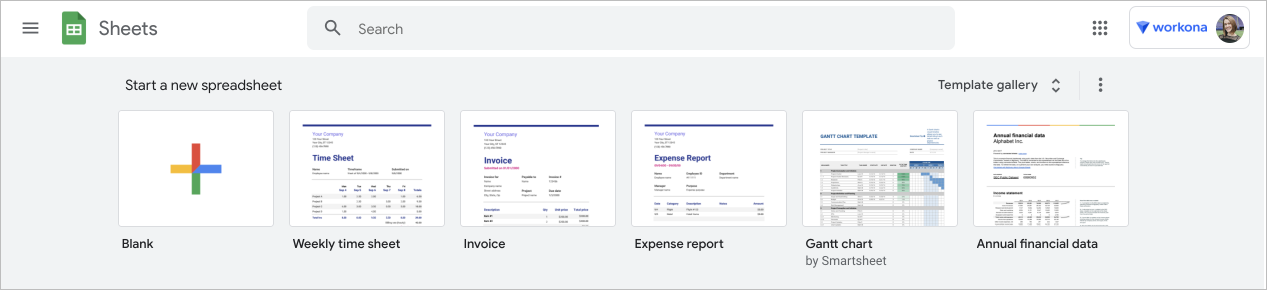
How do I see more Google Sheets templates?
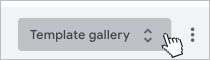
To see all of the Google Sheet templates that Google offers, click the Template gallery button in the top right. This button lets you move between general templates (available to all Google users) and custom templates on your domain (if you’re on a paid Google Workspace account).
General templates will look something like this:
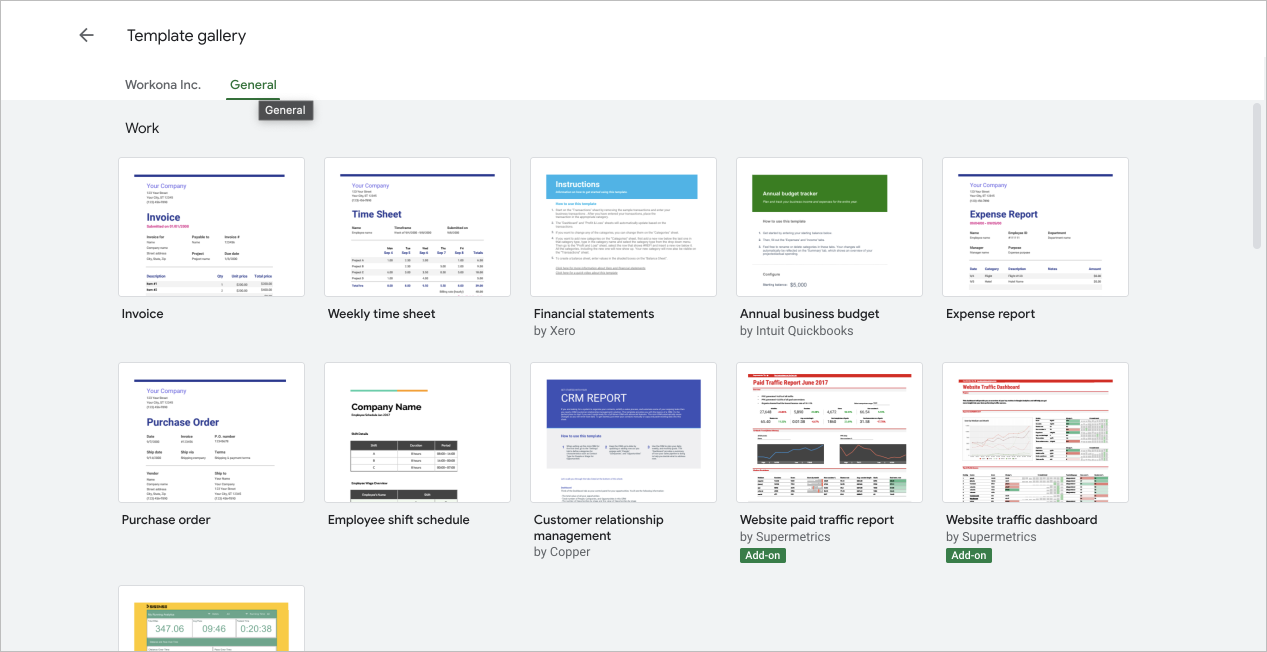
How to get third-party Google Sheet templates
If you want additional templates beyond those that are available on the "General" page, you'll have to venture outside of Google Drive. You can find a number of third-party options by searching the Google Workspace Marketplace. Please note that this marketplace isn't just for templates — it includes all types of functionality for all Google docs (Sheets, Docs, Slides, etc.) Unfortunately, we didn't find any free Sheet templates at time of writing.
You can use a search engine to look for Google Sheet templates, but since they aren't officially vetted, proceed with caution.
What Google Sheet templates do I need for my business?
Templates are a great starting point for any business that's focused on numbers (AKA any successful business!) At a minimum, we recommend looking for templates that cover these key parts of the business:
- Budget
- Profit & loss statement (P&L)
- Invoice / purchase order
- Goal tracking / OKRs
- Sales reporting
How do I use Google Sheet templates?
Once you’re looking at the templates:
- Click the template you want to use.
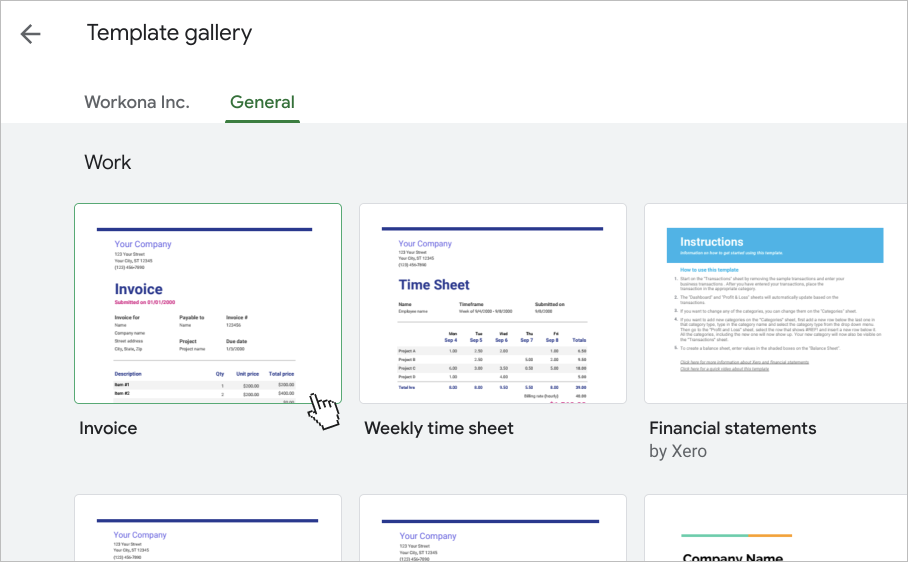
- A copy of the template will open.
- Use the template like any other Google Sheet — you can add data, edit the spreadsheet, or even make a duplicate of the file.
How to use custom fillable templates in Google Sheets (for paid accounts only)
Paid Google Workspace accounts allow users to turn an existing presentation into a template. If you’re not on a paid account, skip to these instructions.
Setup instructions for admins:
-
Go to
Apps>Google Workspace>Drive and Docs>Templates. -
Check the box to enable custom templates for your organization.
-
Optionally, you can organize custom templates by category:
- To add a category, enter a category name and click
Add. - To remove a category, uncheck the category's box.
- To add a category, enter a category name and click
-
Choose who can save templates. Your options are Open (anyone can add or remove templates), Moderated (same as Open, but designated admins have to approve templates, or Restricted (only designated admins can approve templates).
-
Click
Save.
Paid user instructions:
- Create the Google Sheet you want to use as a template.
- Go to Google Sheets and click
Template Gallery> your organization name. - Click
Submit templateand choose the presentation you created. Now the template is accessible to your organization.

How do I create custom fillable Google Sheet templates? (workaround for free Google users)
- Create the Google Sheet you want to use as a template.
- At the top of the presentation, click
File>Move - Click the New folder icon at the bottom of the pop-up
- Name your new folder something like “Google Sheet Templates” and click
Move here.
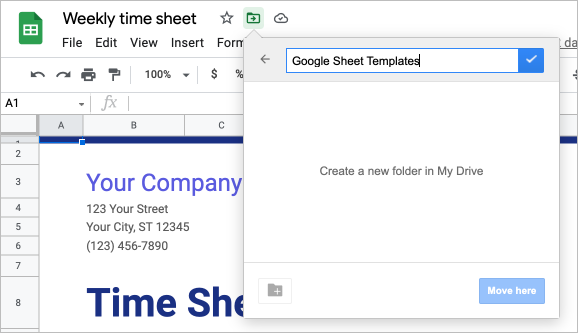
- Later when you want to use the saved presentation as a template, find it and click
File>Make a copy.
While this workaround isn't a real Google Sheet template, it's a great option for occasional use. If you want to share your spreadsheet template with someone else, be sure to make a copy first so your collaborator doesn't accidentally edit the original file. Or, you can organize your templates into a Google Drive folder, duplicate the folder, and then share with anyone you like.