How to Save All Open Tabs in Google Chrome
We’ve all been there: you’re hard at work with your tabs and windows arranged for optimum productivity. Then a crash occurs (or you accidentally close a window), and suddenly your tabs are gone.
To prevent this from happening again, make sure your tabs are being saved as you work.
Chrome has some built-in options for saving tabs, but they’re not the best. We'll go over all your options, including the most reliable way to save your tabs in Google Chrome, so you never lose them again.
How to:
- Save sessions in Chrome
- Save tabs in Chrome individually
- Save tabs when closing Chrome
- How to save Chrome tabs & sessions automatically - Hint: this is the most reliable method!
1. Save all open tabs in Chrome (doesn’t work long term)
The fastest way to save all open tabs in a window is by using Chrome’s “Bookmark All Tabs" functionality: Click the 3-dot menu in the upper-right of Chrome > Bookmarks > Bookmark All Tabs (or select the option from the Bookmarks menu at the top of Chrome).

Or, use the keyboard shortcut to bookmark all tabs: Cmd + Shift + D (Mac) or Ctrl + Shift + D (Windows).
This method of bookmarking all tabs is a quick way to save sessions in Chrome (aka saving all tabs in a window). Note that if you have multiple windows open, you’ll need to repeat the process in each window.
This isn’t a good solution long term, because it’s almost impossible to sort through all the bookmarks you end up accumulating. The other problem is context: You saved the tabs, but you may not remember which project or train of thought they belong to. Don’t worry, there's a fix for that.
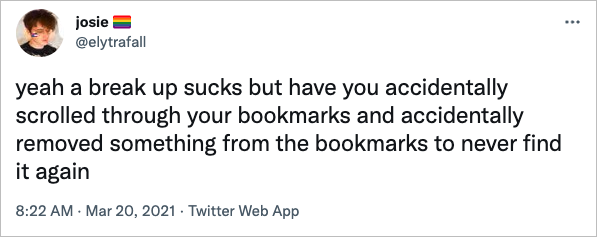
2. How to save tabs in Chrome individually (relies on your memory)
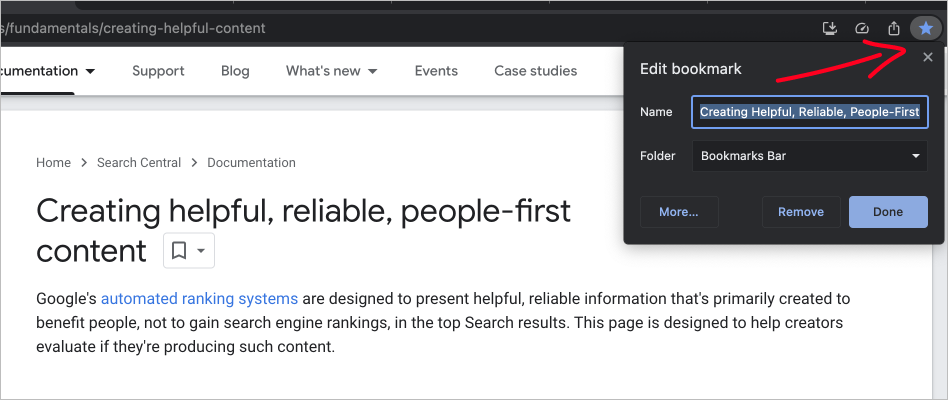
If you come across a tab you want to save, the simplest option is the keyboard shortcut Cmd + D (Mac) or Ctrl + D (Windows) to save it as a bookmark. You can also click the star icon in the top-right of your browser bar.
3. Save tabs when closing Chrome (doesn't work reliably)
Have you ever seen someone open a new browser window and like magic, their past tabs open up in Chrome? They're likely using Chrome's built-in feature to save sessions and tabs. Here’s how to enable it:
- Open the Chrome menu (click the 3-dot menu in the upper-right corner of Chrome)
- Click
Settings - Scroll to the
On Startupsection in the sidebar - Click to enable the setting
Continue where you left off
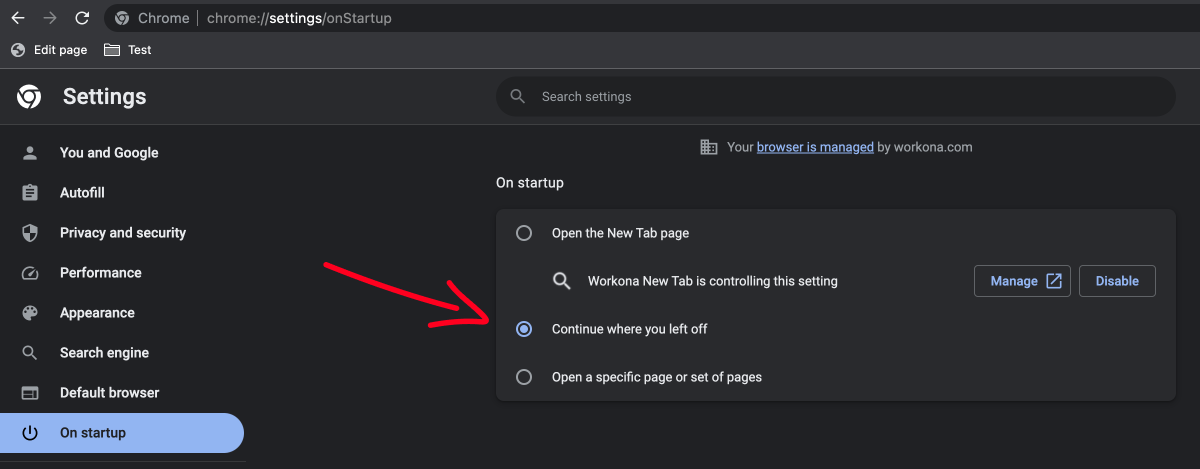
With this enabled, the windows and tabs that were previously open will automatically reopen when you close and restart Chrome. But there are two major problems with this method of saving Chrome sessions:
- It’s limited to the tabs you had open when you shut down Chrome. If you closed an important tab earlier, you may not get it back.
- It’s not crash resistant. In other words, if you don’t shut down Chrome properly, your tabs could be gone forever. (If that happens to you, try these steps to restore lost tabs.)
4. Save Chrome tabs with Workona automatically
The first two options (bookmarking tabs in Chrome) are manual, so you have to remember to do it every single time. The other option (saving tabs when the browser closes) is more hands off, but it won't help if you lose hundreds of tabs in a browser crash.
Workona securely saves, organizes, and backs up your tabs, making it the most reliable way to save Chrome tabs or sessions. A lot of users find Workona when they’re searching for a way to restore their lost Chrome tabs after it closes unexpectedly.
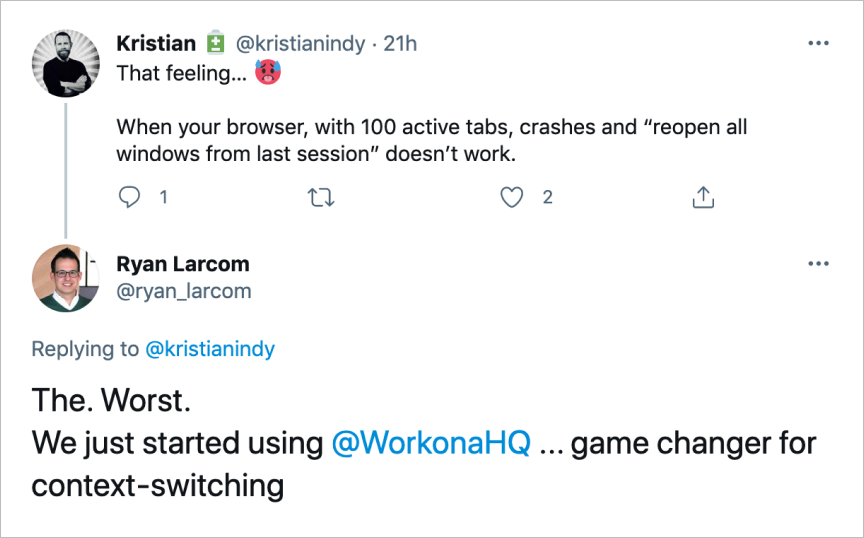
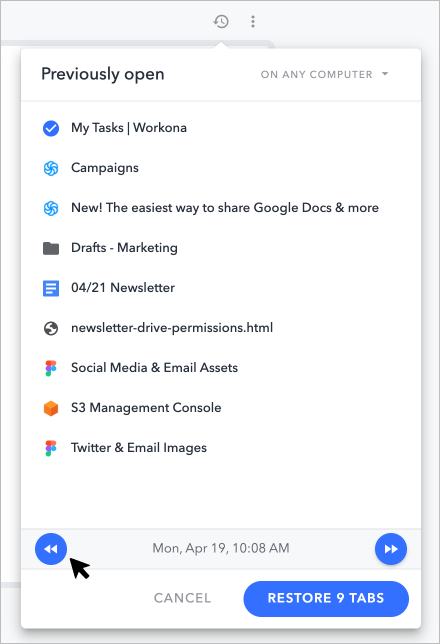
Use Workona to save tabs & sessions in Google Chrome
Once you add the Workona Tab Manager extension, you’ll be able to:
- Autosave tabs - Your tabs are saved as soon as you put them into spaces. Workona takes frequent snapshots of your spaces, so tabs can always be restored to a recent state.
- Backup & restore tabs so you never have to worry about losing work again.
- Organize tabs - Spaces help you place tabs in the right context, so it’s easy to switch between projects and pick up where you left off.