How to Restore Tabs on Chrome Every Time
If you’ve lost tabs on Google Chrome, don’t lose hope — most of the time, you can reopen closed tabs and pages in just a few clicks.
We’ll show you 3 simple ways to restore closed tabs in Chrome. We’ll also show you how to open recently closed tabs by default when you open Chrome, including entire sessions if you need them.
How to:
- Reopen closed tabs via keyboard shortcut - Best for recently closed tabs
- Reopen closed tabs via history or search - Best for older tabs
- Restore entire session or window in Chrome
- Plus: How to open recently closed tabs by default - To prevent tab loss in the future!
1. How to reopen closed tabs on Chrome
It happens to the best of us — you close a tab you didn’t mean to. These steps will help you restore recently closed tabs in Chrome with just a few clicks.
If the tabs you’re trying to recover are older than a day or so, skip to step 2.
The easiest way to restore recently closed tabs is with the keyboard shortcut Cmd + Shift + T (Mac) or Control + Shift + T (Windows). On a Mac, you can also click File > Reopen Closed Tab from the menu at the top of your browser.
Mac shortcut to restore tabs on Chrome
Windows shortcut to restore closed tabs
2. How to restore tabs on Chrome from history or search
If Chrome won’t restore tabs when you use the keyboard shortcut, you may still be able to reopen the closed tabs by going into Chrome’s history:
- Open the Chrome menu (click the 3-dot menu in the upper-right corner of Chrome)
- Click
History
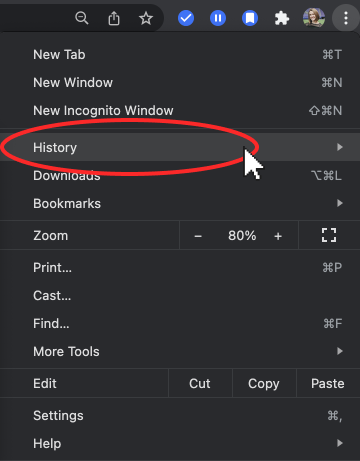
- Click
# Tabsresults if they appear. To see tabs from your synced devices, click# Tabs from other devicesat the bottom of the list of tabs. Unfortunately, Chrome sync doesn't always work, in which case you might seeNo Tabs From Other Devicesat the bottom.
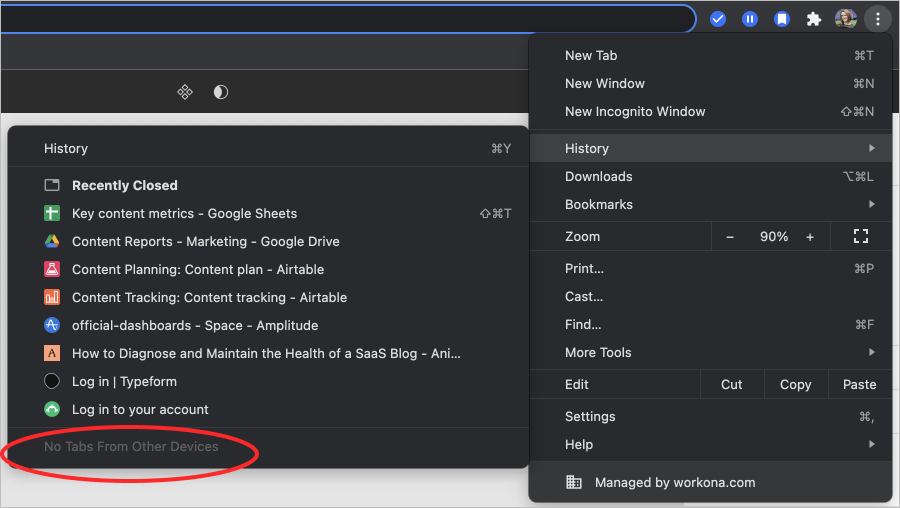
- Otherwise, click any tab you see to open it individually. To see all tabs, open your full browser history with
Cmd+Y(Mac) orCtrl+Y(Windows).
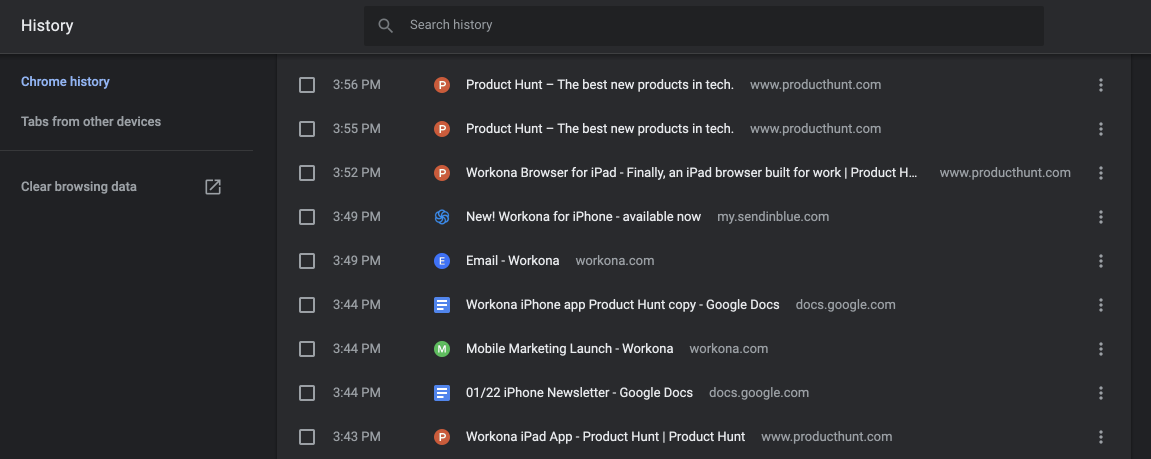
- If the tab was closed a while ago, try to remember when you had the tab open (both date and time). This makes it easier to scan through the tabs, since they show up in your history from most recent to least recent.
- Another option is Chrome’s Groups (a similar features was previously called Journeys), which attempts to group your recent tabs by context. Click
Groupsinstead ofDateto see these groupings.
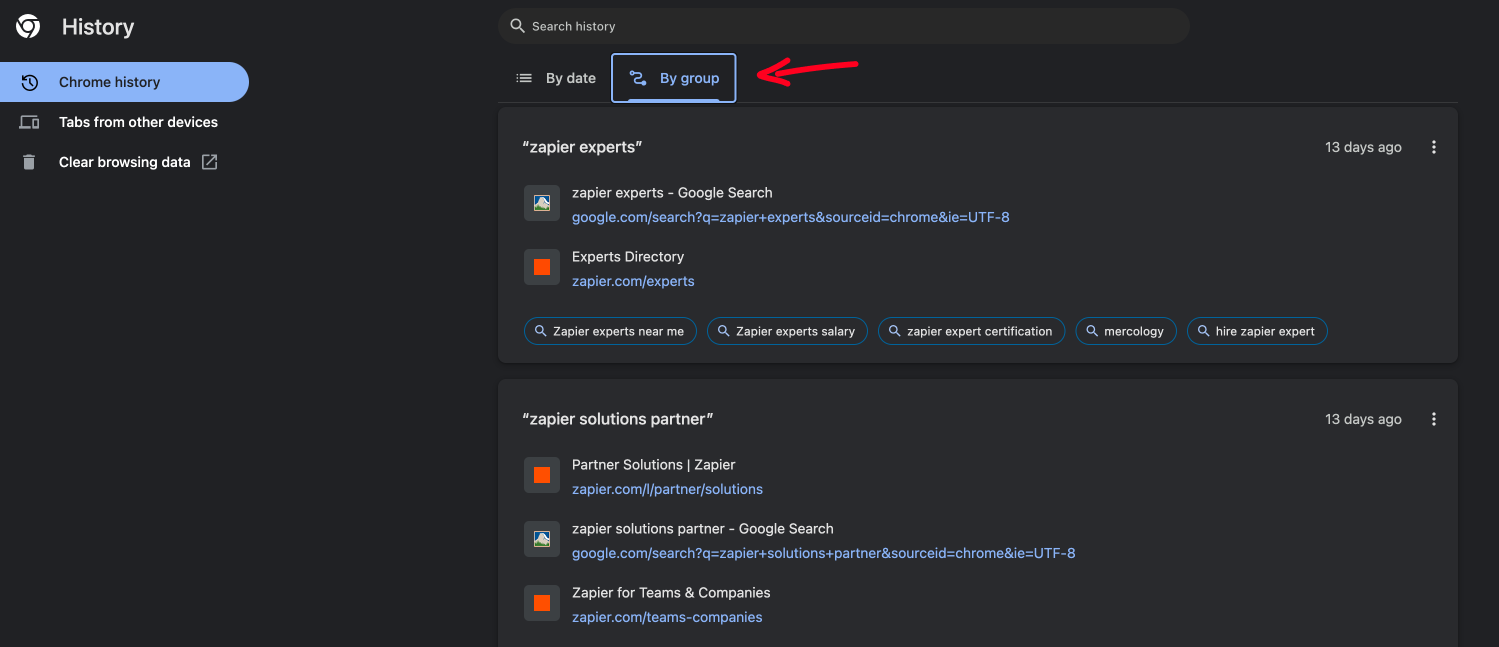
- If you don't see the tab(s) you need, try Google Chrome's tab search at the top. This can be a lifesaver if you don't want to scroll through all the tabs chronologically. Click an individual tab to restore it, or click the 3-dot menu >
Open all in new tab groupto open a Chrome tab group instantly.
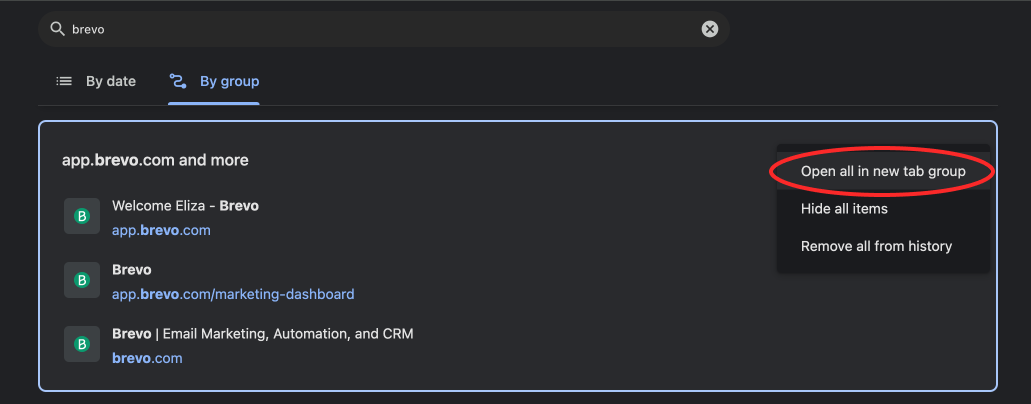
3. How to restore the last session or window in Chrome
If you only need to restore one session or browser window, you can follow these steps:
- Open the Chrome menu (click the 3-dot menu in the upper-right corner of Chrome)
- Click
History - Click
# Tabsresults to restore all the closed tabs from your session at once
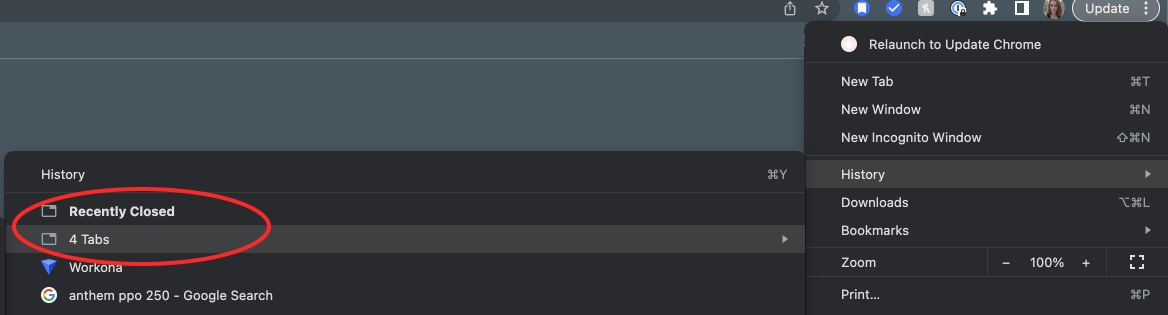
You might notice that Chrome doesn't reliably save sessions, which makes it hard to restore your windows full of close tabs. To make sure you can restore sessions in the future, we recommend using Workona’s Chrome extension. It gives you the power to restore any previous session in Google Chrome with the click of a button.
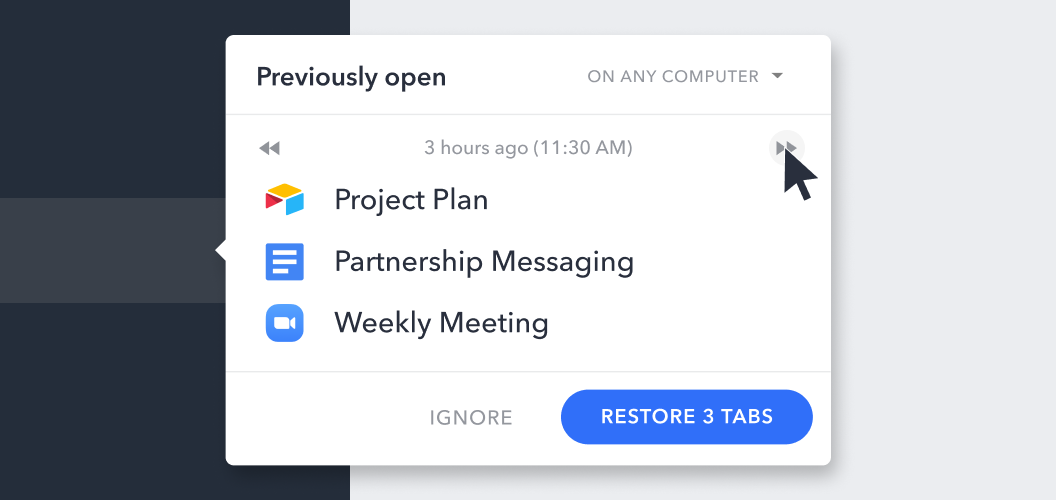
Workona automatically saves your tabs, so you can close your browser anytime without worrying about losing your work. The next time you open your browser, it will remember the tabs you had previously opened.
How to open recently closed tabs by default
If you’re tired of restoring tabs manually with keyboard shortcuts or from Chrome history, you can enable Chrome settings to restore all tabs upon restart. It doesn’t always work perfectly, but it will certainly save you time if you need to reopen closed tabs on a regular basis.
Here's how to restore tabs when Chrome restarts:
- Open the Chrome menu (click the 3-dot menu in the upper-right corner of Chrome)
- Click
Settings - Scroll to the
On Startupsection in the sidebar - Click to enable the setting
Continue where you left off
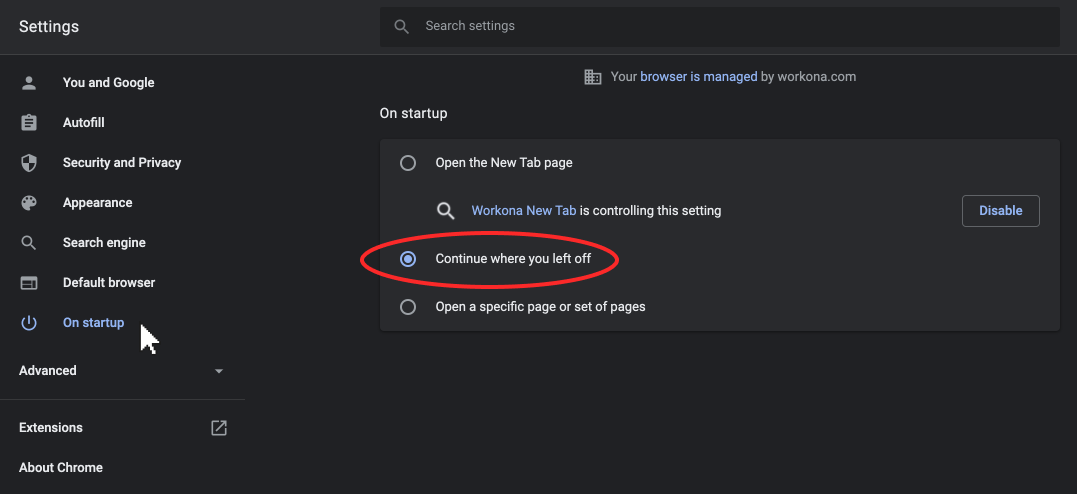
Now whenever you close and restart Chrome, any windows and tabs you had open previously will be automatically reopened. This setting works well with Workona too, so any spaces you had open in your last session will be reopened the next time you start Chrome.
How to recover Chrome tabs after a crash
If you’re the unlucky recipient of a browser crash, don't worry — there are ways to restore Chrome tabs after a crash. Chrome has a built-in crash recovery process that will help most people. Here’s what to do:
- Follow Chrome's recovery prompts if you see them
- If you don't see the recovery prompts, use the keyboard shortcut
Cmd + Shift + T(Mac) orCtrl + Shift + T(Windows) - If that doesn’t work, go to the Chrome menu >
Historyand try restoring tabs from there (here are detailed instructions)
Chrome won't restore tabs — how do I open closed tabs?
If steps 1 – 3 don't work, you can go on the offensive by saving your tabs with a reliable tab manager. This won't bring back your closed tabs, but it will make sure you don't lose important tabs in the future.
One of the perks of using Workona is knowing that your tabs are safe no matter what happens. Think of it as a highly reliable method of backing up your Chrome tabs. Once Workona is installed, your Chrome tabs are automatically and securely saved to the cloud, with backup snapshots taken every hour.
Whatever happens — your browser crashes, you accidentally close all of your windows, or you even lose your laptop — Workona will help you recover and reopen closed tabs.